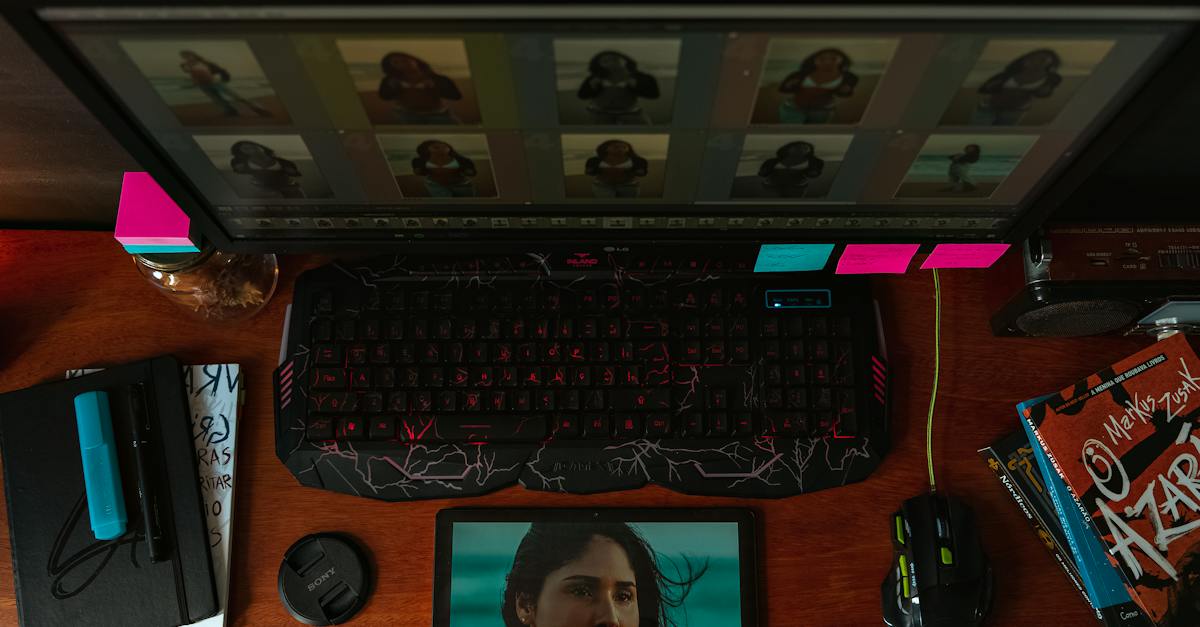Are you an Apple Music subscriber who wants to enjoy your favorite tunes on your PC? Look no further! In this article, we’ll explore the ins and outs of using Apple Music on your PC, so you can groove to your heart’s content. Whether you’re a Windows user or prefer the macOS experience, we’ve got you covered with step-by-step instructions and handy tips to make the most of Apple Music on your desktop.
With Apple Music’s extensive library of over 75 million songs, curated playlists, and exclusive content, it’s no wonder that it has become a go-to platform for music lovers worldwide. And the best part? You don’t need to limit your listening experience to just your Apple devices. By following a few simple steps, you can seamlessly access Apple Music on your PC and enjoy all the features and benefits it has to offer.
Why Use Apple Music on PC?
Apple Music has become a popular choice for music lovers worldwide. With its extensive library, curated playlists, and exclusive content, Apple Music offers a seamless and personalized music streaming experience. While it is commonly associated with Apple devices, many may not be aware that Apple Music can also be enjoyed on PC.
Here are some compelling reasons why you should consider using Apple Music on your PC:
1. Access to millions of songs: One of the biggest advantages of using Apple Music on PC is the vast music library that it offers. With over 75 million songs, you can listen to all your favorite tracks and discover new music across various genres. Whether you’re into pop, rock, hip-hop, or classical, Apple Music has got you covered.
2. Curated playlists and personalized recommendations: Apple Music excels at helping you discover music that matches your taste. With expertly curated playlists and personalized recommendations based on your listening habits, you can explore an endless collection of songs and artists that cater to your preferences.
3. Exclusive content and releases: Apple Music is known for its exclusive content, including album releases, live performances, and interviews with artists. By using Apple Music on your PC, you won’t miss out on these exclusive offerings and can stay up to date with the latest releases from your favorite musicians.
4. Seamlessly sync with all your devices: Another advantage of using Apple Music on PC is its seamless integration with other Apple devices. By signing in with your Apple ID, you can sync your music library and playlists across all your devices, including your iPhone, iPad, and Mac. This means you can start listening to a song on your PC and seamlessly continue where you left off on your mobile device.
5. Easy-to-use interface: Apple Music’s user-friendly interface makes it effortless to navigate through its extensive features and discover new music. Whether you’re searching for a specific track, exploring playlists, or creating your own, Apple Music on PC provides a smooth and intuitive experience.
Apple Music on PC offers access to a vast music library, curated playlists, exclusive content, seamless device syncing, and a user-friendly interface. Whether you’re a PC user or already an Apple Music subscriber, using Apple Music on your PC opens up a world of music at your fingertips. So, go ahead and enjoy your favorite tunes on your PC with Apple Music.
System Requirements for Apple Music on PC
To enjoy the seamless experience of Apple Music on a PC, it is important to ensure that your computer meets the necessary system requirements. Here are the key specifications you need to consider:
- Operating System: Apple Music is compatible with Windows computers running Windows 7 or later versions. This means that whether you have Windows 7, 8, 8.1, or the latest Windows 10, you can easily access Apple Music on your PC.
- Processor: A relatively modern processor is essential for smooth playback and to ensure that you can take full advantage of Apple Music’s features. A dual-core processor with a clock speed of 2.0 GHz or higher is recommended.
- RAM: Random Access Memory (RAM) plays a crucial role in the performance of an application. For Apple Music on PC, a minimum of 4GB of RAM is recommended. However, if you frequently engage in multitasking or have a large library of music, it would be beneficial to have more RAM.
- Storage: Apple Music relies on your local disk or external storage to store downloaded music and playlists. Therefore, it is important to have sufficient storage space on your PC to accommodate your music collection. At least 10GB of free disk space is recommended for a smooth Apple Music experience.
- Internet Connection: Apple Music requires an internet connection to stream music and access your library. A stable broadband connection with a minimum speed of 256 kbps is recommended for streaming. However, for the best streaming experience, a faster connection with speeds of 1 Mbps or higher is advisable.
By ensuring that your PC meets these system requirements, you can fully enjoy the features and benefits of Apple Music. Whether you’re exploring the extensive music library, discovering curated playlists, or enjoying exclusive content, Apple Music provides a personalized and immersive music streaming experience right on your PC.
Remember, before installing or updating Apple Music, it’s always a good idea to check for any additional requirements or updates from Apple to ensure a smooth installation process and optimal performance.
How to Download and Install Apple Music on PC
Downloading and installing Apple Music on a PC is a straightforward process that allows users to enjoy their favorite songs, exclusive content, and curated playlists. By following a few simple steps, users can have access to a vast music library and personalized recommendations. Here is a step-by-step guide on how to download and install Apple Music on your PC:
Step 1: Check System Requirements
Before getting started, it is essential to ensure that your PC meets the minimum system requirements for Apple Music. This includes having the latest version of the operating system, a compatible processor, sufficient RAM, and available storage space.
Step 2: Open the Microsoft Store
Once you have confirmed that your PC meets the requirements, open the Microsoft Store application on your computer. The Microsoft Store is the official source for downloading and installing Apple Music on your PC.
Step 3: Search for Apple Music
In the Microsoft Store, use the search bar located at the top right corner to search for “Apple Music.” This will display the Apple Music application as one of the search results.
Step 4: Select and Install
Click on the Apple Music application from the search results to access its page. On the Apple Music page, click on the “Install” button to begin the installation process. The Microsoft Store will initiate the download and install the application on your PC.
Step 5: Sign In and Enjoy
Once the installation is complete, launch the Apple Music application on your PC. Sign in with your Apple ID or create a new account if you don’t have one yet. After signing in, you can start exploring the extensive music library, creating playlists, and enjoying personalized recommendations.
Remember to keep your Apple Music application up to date by checking for any available updates through the Microsoft Store. This ensures that you have access to the latest features and improvements.
By following these steps, you can easily download and install Apple Music on your PC and start enjoying a world of music at your fingertips. So, don’t wait any longer, get started with Apple Music on your PC today!
Getting Started with Apple Music on PC
When it comes to enjoying music, Apple Music offers a vast library of songs, curated playlists, and personalized recommendations. Getting started with Apple Music on your PC is a breeze. Here’s a step-by-step guide to help you begin your musical journey:
- Check System Requirements: Before you dive in, make sure your PC meets the system requirements for Apple Music. This will ensure smooth performance and uninterrupted enjoyment. Typically, Apple Music is compatible with PCs running Windows 10 or later versions.
- Download and Install Apple Music: The easiest and most convenient way to download and install Apple Music on your PC is through the Microsoft Store. Simply search for “Apple Music” and click on the application to initiate the download and installation process. The Microsoft Store ensures that you get the official and most up-to-date version of Apple Music.
- Sign in with your Apple ID: Once you have successfully installed Apple Music, it’s time to sign in with your Apple ID. If you don’t have an Apple ID, you can create one for free. Your Apple ID gives you access to all the features and functionalities of Apple Music, including syncing your music across devices and accessing your personalized recommendations.
- Explore the Extensive Music Library: Now that you’re signed in, it’s time to start exploring the extensive music library offered by Apple Music. Discover new artists, albums, and genres, or search for specific songs to create your ultimate playlist. Apple Music has a vast collection of music from different genres, ensuring there’s something for everyone’s taste.
- Get Personalized Recommendations: Apple Music takes your preferences and listening habits into account to provide you with personalized recommendations. The more you use Apple Music, the better it becomes at understanding your music taste and suggesting songs and playlists that you’re likely to enjoy. Don’t forget to explore the “For You” section to discover new music tailored just for you.
Remember, keeping your Apple Music application up to date is important to ensure you have access to the latest features and improvements. Check for updates through the Microsoft Store regularly to stay ahead of the game.
Now that you know how to get started with Apple Music on your PC, it’s time to dive into the world of music and enjoy your favorite tunes whenever you want.
Exploring Apple Music’s Features on PC
Once you have successfully downloaded and installed Apple Music on your PC, it’s time to start exploring the exciting features it has to offer. With a vast music library, personalized recommendations, and the ability to create playlists, Apple Music provides a comprehensive music streaming experience.
Signing in with an Apple ID: To get started, simply launch the Apple Music application on your PC and sign in with your Apple ID. If you don’t have an Apple ID, you can easily create one for free on the Apple website. Signing in with your Apple ID allows you to access all the features and benefits of Apple Music, including personalized recommendations based on your music tastes.
Exploring the Music Library: One of the major highlights of Apple Music on PC is its extensive music library. With millions of songs from various genres and artists, you’re sure to find something to suit your mood. From the latest chart-toppers to timeless classics, the music library caters to a wide range of preferences. You can explore the library by searching for specific songs, albums, or artists, or discover new music through curated playlists and recommendations.
Creating Playlists: Apple Music allows you to create your own personalized playlists on your PC. Whether you want to create a playlist for a workout session, a road trip, or simply a collection of your favorite songs, it’s easy to do so with Apple Music. Simply select the songs you want to add to your playlist and organize them in the order you prefer. You can also edit and update your playlists whenever you want, giving you complete control over your music listening experience.
Getting Personalized Recommendations: Apple Music on PC uses advanced algorithms to provide personalized recommendations based on your music preferences. As you listen to more songs and interact with the platform, it learns your tastes and suggests music that you might enjoy. This personalized recommendation feature helps you discover new artists and songs that align with your interests, making your music listening experience even more enjoyable.
Remember, it’s important to keep your Apple Music application up to date to ensure you have access to the latest features and improvements. Apple regularly releases updates through the Microsoft Store, so make sure to check for updates frequently to stay current.
Creating and Managing Playlists on Apple Music PC
Creating and managing playlists on Apple Music on a PC is a seamless and enjoyable experience. With a vast library of songs and the ability to personalize your music collection, you can curate playlists for any occasion or mood. Here are the steps to get started:
- Create a Playlist: To create a new playlist, click on the “New Playlist” button located at the top of the sidebar. Give your playlist a catchy name that reflects the theme or genre of music you want to include.
- Add Songs to Your Playlist: To add songs to your playlist, simply browse the Apple Music library and find the songs you want to include. Right-click on a song and select “Add to Playlist.” Choose the playlist you want to add the song to, and it will be instantly added.
- Rearrange and Remove Songs: Once you have added songs to your playlist, you can easily rearrange their order by dragging and dropping them. To remove a song from your playlist, right-click on it and select “Remove from Playlist.”
- Discover Recommended Songs: Apple Music’s intelligent recommendation algorithms make it easy to discover new songs that match your taste. Scroll down to the bottom of your playlist and you’ll find a section called “Recommended Songs.” These suggestions are based on your listening habits and can help you expand your playlist with fresh tracks.
- Collaborate on Playlists: If you want to create a playlist with your friends or share it with others, you can enable the “Collaborative Playlist” feature. Right-click on the playlist, select “Playlist Info,” and then check the box that says “Collaborative Playlist.” You can then share the playlist with others by sharing the playlist link.
- Sync Playlists Across Devices: Apple Music seamlessly syncs your playlists across all your devices. This means you can create and manage playlists on your PC, and then access them on your iPhone, iPad, or other Apple devices.
Creating and managing playlists on Apple Music on a PC is a straightforward process that allows you to curate your own personalized music collection. With the ability to add, rearrange, and remove songs, discover recommended tracks, and collaborate with others, you can create the perfect soundtracks for any occasion, all while enjoying a seamless user experience. Keep exploring and experimenting with the power of Apple Music on your PC, and enjoy the endless possibilities it offers.
Listening to Apple Music Offline on PC
Apple Music provides a fantastic feature that allows users to listen to their favorite songs, albums, and playlists even when they don’t have an internet connection. This is especially beneficial for users who travel frequently or have limited access to a stable internet connection.
To enable offline listening on your PC, you need to follow a few simple steps. First, make sure you have the latest version of the Apple Music app installed on your PC. Launch the app and sign in with your Apple ID.
Next, find the music you want to listen to offline. You can choose from a vast library of songs, curated playlists, or even create your own personalized playlists. Once you’ve selected the songs or playlists you want, click on the three-dot menu next to the content and choose “Make Available Offline.”
The Apple Music app will then start downloading the selected songs or playlists to your PC’s storage. You can monitor the progress of the downloads in the “Downloads” section of the app. Once the download is complete, you can enjoy your music even when you’re not connected to the internet.
It’s important to note that the songs you download for offline listening are encrypted and can only be played within the Apple Music app. Additionally, the downloaded content remains accessible as long as you have an active Apple Music subscription. If your subscription expires or is canceled, the downloaded songs will no longer be available for offline listening.
By enabling offline listening on your PC, you can enjoy your favorite music anytime, anywhere, without worrying about internet connectivity. Whether you’re on a long flight or relaxing in an area with limited network coverage, Apple Music ensures a seamless and uninterrupted listening experience.
Don’t miss out on the amazing feature of offline listening – start downloading your favorite songs and playlists today and take your music with you wherever you go.
Troubleshooting Apple Music on PC
Sometimes, users may encounter issues with Apple Music on their PC. However, there are a few simple troubleshooting steps that can be taken to resolve these problems and ensure a smooth user experience.
If the application is not launching or is crashing frequently, it may be due to compatibility issues or conflicts with other software on your computer. In such cases, it is recommended to check if your computer meets the system requirements for running Apple Music. Additionally, updating your PC’s operating system and ensuring that the Apple Music application is up to date can also help resolve these issues.
Another common problem that users may face is difficulty signing in to their Apple Music account. If you are unable to sign in, double-check that you are using the correct Apple ID and password. It is also worthwhile to verify that your internet connection is stable and working properly.
In some cases, users may experience issues with playback on Apple Music. If you encounter problems such as songs skipping, pausing, or not playing at all, try the following troubleshooting steps:
- Check your internet connection: A weak or unstable internet connection can impact playback. Ensure that you have a stable and fast internet connection.
- Clear cache and cookies: Clearing the cache and cookies of your web browser or the Apple Music application can help resolve playback issues.
- Restart the application: Close the Apple Music application completely and relaunch it.
- Update your device’s software: Ensure that your PC’s operating system and Apple Music application are up to date.
If you are still experiencing difficulties with Apple Music on your PC after trying these troubleshooting steps, it may be helpful to contact Apple Support for further assistance. They have a dedicated team of experts who can provide tailored support and guidance for resolving any issues you may be facing.
Overall, by following these troubleshooting steps, users can overcome common issues with Apple Music on their PC and enjoy a seamless and uninterrupted music streaming experience.
Conclusion
By following the step-by-step guide provided in this article, users can easily download and install Apple Music on their PC. It is crucial to ensure that the system requirements are met and to utilize the Microsoft Store for a seamless installation process. Once installed, users can sign in with their Apple ID and gain access to a vast music library, as well as enjoy personalized recommendations and create playlists.
To ensure the optimal performance of Apple Music on a PC, it is important to keep the application up to date by regularly checking for updates through the Microsoft Store. Additionally, this article offers troubleshooting steps for common issues that may arise, such as problems with launching or crashing, difficulty signing in, and playback issues. By following these troubleshooting steps, users can resolve most issues on their own.
However, if the troubleshooting steps do not resolve the issues, it is recommended to reach out to Apple Support for further assistance. With Apple Music on a PC, users can enjoy their favorite music seamlessly and effortlessly.
Frequently Asked Questions
Q: How do I download and install Apple Music on a PC?
A: To download and install Apple Music on a PC, first, make sure your system meets the requirements. Then, go to the Microsoft Store, search for Apple Music, and click “Install”.
Q: How do I sign in to Apple Music on a PC?
A: After installing Apple Music, open the application and sign in with your Apple ID.
Q: How do I access the music library and create playlists?
A: Once signed in, you can access the extensive music library and create playlists within the Apple Music application on your PC.
Q: How do I keep Apple Music on my PC up to date?
A: To keep Apple Music up to date on your PC, regularly check for updates on the Microsoft Store and install any available updates.
Q: What should I do if Apple Music doesn’t launch or crashes on my PC?
A: If Apple Music doesn’t launch or crashes on your PC, try these troubleshooting steps: check system requirements, update your operating system and the application, clear cache and cookies, and restart the application.
Q: What can I do if I have difficulty signing in to Apple Music on my PC?
A: If you have difficulty signing in to Apple Music on your PC, verify that you are using the correct Apple ID and password. Also, make sure you have a stable internet connection.
Q: What should I do if I encounter playback issues with Apple Music on my PC?
A: If you encounter playback issues with Apple Music on your PC, try these troubleshooting steps: check your internet connection, update the operating system and the application, and restart the application.
Q: What if the troubleshooting steps don’t resolve my issues with Apple Music on my PC?
A: If the troubleshooting steps don’t resolve your issues with Apple Music on your PC, it is recommended to contact Apple Support for further assistance.